Loading... !!!必读!!! !!!数据无价,谨慎操作,操作之前做好服务器快照,方便操作失败回滚!!! !!!数据无价,谨慎操作,操作之前做好服务器快照,方便操作失败回滚!!! !!!数据无价,谨慎操作,操作之前做好服务器快照,方便操作失败回滚!!! 自身动手能力或阅读能力不强的话可以找身边懂的人操作,或让服务器运营商帮忙操作。 不建议小白自己操作,不做快照又要操作数据丢失风险自己承担。 只分享基础教程,操作失误导致数据丢失自行负责。 所有命令衔接都要注意有空格的。 重要的事情说三遍,重要的事情提前说。 1.磁盘/硬盘扩容 定义:比如我现在只有1个硬盘,并且硬盘只挂载了一个根(/)目录,我空间用完了,不够用了。那么此时就需要找服务器商增加这块硬盘的容量。那么问题来了,服务器商帮我们增加硬盘容量的时候,有时候并不会帮我们在系统已经挂载的目录上扩容,需要我们自己手动进行目录扩容。 (小贴士:有些服务器商不支持硬盘扩容,只能增加多一块硬盘,后面会说临时转移数据手动挂载新硬盘的方法) 这是扩容前的面板根(/)目录容量显示情况: 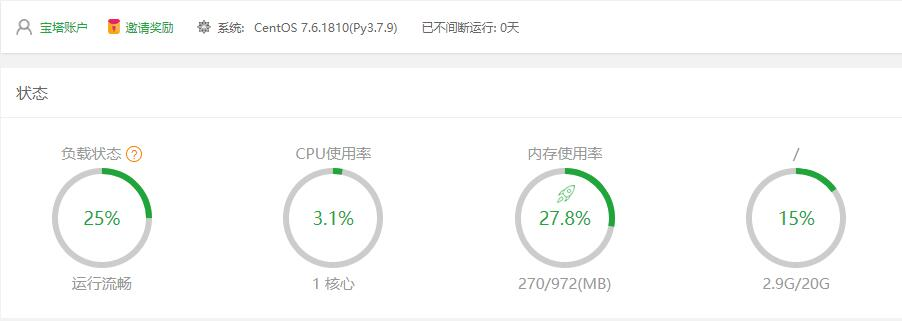 1.1 从服务器商那边申请扩容成功后,通过ssh进入服务器查看当前的磁盘情况。 命令:lsblk和df -Th 我原来的硬盘是20G,现在需要扩容到40G,如果查看sda3分区,也就是根(/)目录是如下这种情况,说明运营商已经帮我在目录挂在好了,本教程可以跳过阅读。 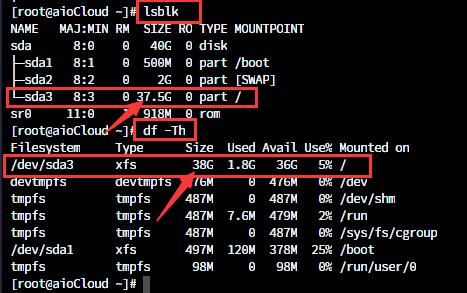 但,如果显示sda3分区,也就是根(/)目录仍然是挂载20G(实际是17G,不影响我们继续),还有20G未使用的,那继续往下读。 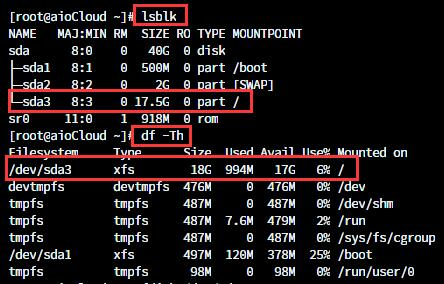 1.2 使用fdisk命令对硬盘进行扩容,其中/dev/sda为你的真实硬盘标识,我的是sda,有些人的是vda,vdb,vdc或其他,注意切换成自己的。 注意:以下所有操作都是加载在内存中操作的,只要操作后不输入w保存,就不会生效,同时注意不要随意就输入w保存了。 命令:fdisk /dev/sda 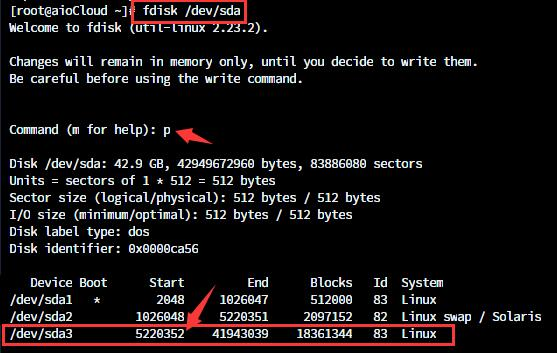 <div class="tip inlineBlock error"> 上图中,使用fdisk对/dev/sda硬盘进行了操作;进入操作台界面后,会有提示按m获取可执行菜单,这边不演示,自行查看。 输入p键,回车;p键功能是打印出现有的硬盘分区情况,可以看到有sda1,sda2,sda3三个分区;那么从前面lsblk命令查看可以得知,sda3就是我需要扩容的分区,也就是挂载了根(/)目录的地方。 注意:记住/dev/sda3中start的位置,也就是这一串数字(5220352),如果你有多个分区的话这个很重要,因为它是这个sda3的起始位置。 1.3 打印出分区之后,已经得知我们要对sda3操作了,下面进行操作,输入d删除这个分区,会提示1-3分区选哪个,选3按回车,就会提示3分区已经删除。 注意:**输入d后不会真正删除这个分区,可以理解为预操作,删除后不要执行w。[备注这里不是废话,这里是重点 重点 重点]** 继续输入n,创建一个分区;提示创建分区类型,第一个是主分区,第二个是扩展分区,我们原来的就是主分区,所以选第一个,输入p后回车继续。 下面出现的3个红色箭头,全部默认即可,因为我们只有3个分区,并且根(/)目录在最后面,默认就是从5220352开始创建,直到最后。 如图:最终会提示分区3大小设置了37.5G。 </div> 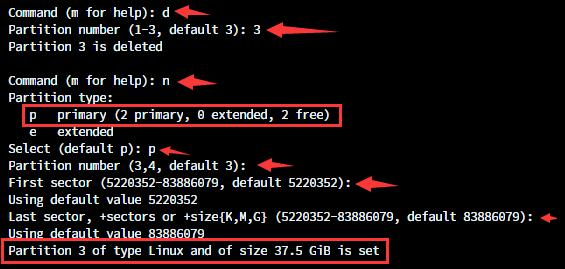 1.4 这里对硬盘扩容后,不要急着输入w保存,输入p打印出硬盘扩容的结果;可以看到这一串结束的数字从41943039增加到了83886079;说明成功了。 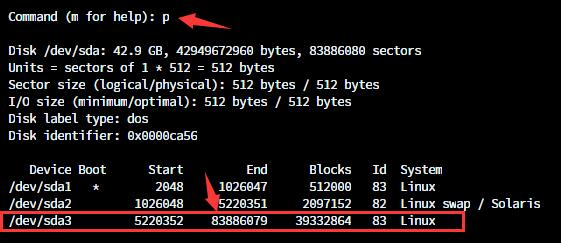 1.5 这个时候我们就可以输入w保存了,保存成功无报错会有下面的提示。 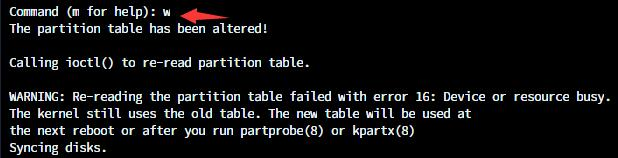 1.6 此时使用命令刷新分区,并且查看扩容后的硬盘容量。贴出结果可以看出,硬盘已经扩容成功。注意,只是硬盘,不要直接就重启系统测试了,很危险朋友们。 命令:partprobe /dev/sda和lsblk 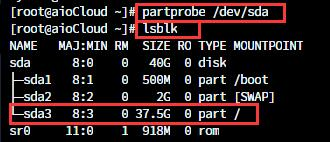 1.7 查看根(/)目录的实际容量情况可以看出,目录还没扩容的,下面继续进行目录扩容。这里还需要得知一个信息,就是目录的文件系统挂载类型是xfs。 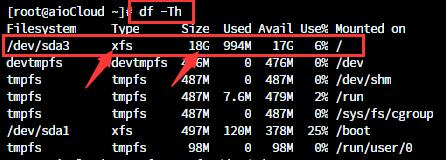 1.8 这个时候我们得知了文件系统时xfs后,现在就要扩容根(/)目录的容量大小了。执行命令来刷新目录的大小 命令:xfs_growfs /dev/sda3 注意:文件系统不同使用的命令是不同的, 如果你的是ext4的文件系统的话,就使用resize2fs /dev/sda3 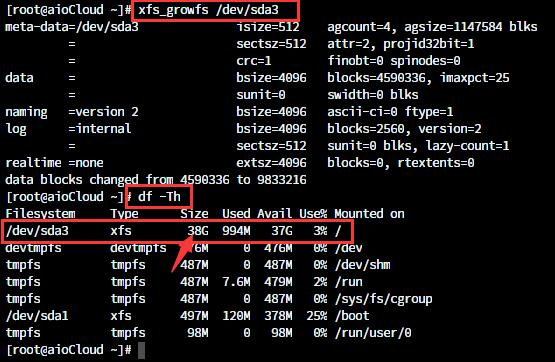 执行完目录扩容大小的命令后,再使用df -Th查看最终的目录容量效果,显示到38G后,说明我们本次的目录扩容已经成功。 确定没有问题后,重启服务器进行二次确认。 2. 下面是扩容后面板显示的根(/)目录情况 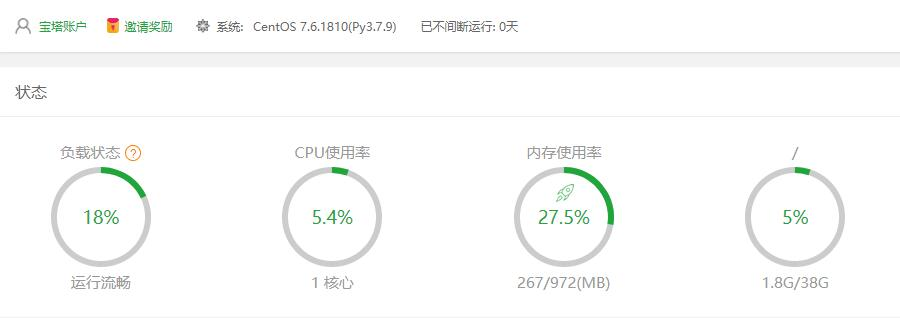 这里是操作的ssh全部记录: ```shell [root@aioCloud ~]# lsblk #查看硬盘容量 NAME MAJ:MIN RM SIZE RO TYPE MOUNTPOINT sda 8:0 0 40G 0 disk ├─sda1 8:1 0 500M 0 part /boot ├─sda2 8:2 0 2G 0 part [SWAP] └─sda3 8:3 0 17.5G 0 part / sr0 11:0 1 918M 0 rom [root@aioCloud ~]# df -Th #查看目录容量 Filesystem Type Size Used Avail Use% Mounted on /dev/sda3 xfs 18G 994M 17G 6% / devtmpfs devtmpfs 476M 0 476M 0% /dev tmpfs tmpfs 487M 0 487M 0% /dev/shm tmpfs tmpfs 487M 7.6M 479M 2% /run tmpfs tmpfs 487M 0 487M 0% /sys/fs/cgroup /dev/sda1 xfs 497M 120M 378M 25% /boot tmpfs tmpfs 98M 0 98M 0% /run/user/0 [root@aioCloud ~]# fdisk /dev/sda #对sda这块硬盘操作 Welcome to fdisk (util-linux 2.23.2). Changes will remain in memory only, until you decide to write them. Be careful before using the write command. Command (m for help): p #打印现有分区 Disk /dev/sda: 42.9 GB, 42949672960 bytes, 83886080 sectors Units = sectors of 1 * 512 = 512 bytes Sector size (logical/physical): 512 bytes / 512 bytes I/O size (minimum/optimal): 512 bytes / 512 bytes Disk label type: dos Disk identifier: 0x0000ca56 Device Boot Start End Blocks Id System /dev/sda1 * 2048 1026047 512000 83 Linux /dev/sda2 1026048 5220351 2097152 82 Linux swap / Solaris /dev/sda3 5220352 41943039 18361344 83 Linux Command (m for help): d #删除分区 Partition number (1-3, default 3): 3 #删除第3块硬盘 Partition 3 is deleted #第3块硬盘已删除 Command (m for help): n #新建1个分区 Partition type: p primary (2 primary, 0 extended, 2 free) #主分区 e extended #扩展分区 Select (default p): p #选择主分区 Partition number (3,4, default 3): #默认是3 First sector (5220352-83886079, default 5220352): #默认是5220352 Using default value 5220352 Last sector, +sectors or +size{K,M,G} (5220352-83886079, default 83886079): #默认到最大 Using default value 83886079 Partition 3 of type Linux and of size 37.5 GiB is set #已经设置了第3分区为37.5G Command (m for help): p #再次打印分区 Disk /dev/sda: 42.9 GB, 42949672960 bytes, 83886080 sectors Units = sectors of 1 * 512 = 512 bytes Sector size (logical/physical): 512 bytes / 512 bytes I/O size (minimum/optimal): 512 bytes / 512 bytes Disk label type: dos Disk identifier: 0x0000ca56 Device Boot Start End Blocks Id System /dev/sda1 * 2048 1026047 512000 83 Linux /dev/sda2 1026048 5220351 2097152 82 Linux swap / Solaris /dev/sda3 5220352 83886079 39332864 83 Linux #第3个分区已经扩容 Command (m for help): w #保存所有设置 The partition table has been altered! Calling ioctl() to re-read partition table. WARNING: Re-reading the partition table failed with error 16: Device or resource busy. The kernel still uses the old table. The new table will be used at the next reboot or after you run partprobe(8) or kpartx(8) Syncing disks. [root@aioCloud ~]# partprobe /dev/sda #刷新sda,通知它硬盘分区发生了变化 [root@aioCloud ~]# lsblk #查看实际的变化情况 NAME MAJ:MIN RM SIZE RO TYPE MOUNTPOINT sda 8:0 0 40G 0 disk ├─sda1 8:1 0 500M 0 part /boot ├─sda2 8:2 0 2G 0 part [SWAP] └─sda3 8:3 0 37.5G 0 part / sr0 11:0 1 918M 0 rom [root@aioCloud ~]# df -Th #再次查看目录,未更新 Filesystem Type Size Used Avail Use% Mounted on /dev/sda3 xfs 18G 994M 17G 6% / devtmpfs devtmpfs 476M 0 476M 0% /dev tmpfs tmpfs 487M 0 487M 0% /dev/shm tmpfs tmpfs 487M 7.6M 479M 2% /run tmpfs tmpfs 487M 0 487M 0% /sys/fs/cgroup /dev/sda1 xfs 497M 120M 378M 25% /boot tmpfs tmpfs 98M 0 98M 0% /run/user/0 [root@aioCloud ~]# xfs_growfs /dev/sda3 #使用xfs_growfs对sda3进行同步 meta-data=/dev/sda3 isize=512 agcount=4, agsize=1147584 blks = sectsz=512 attr=2, projid32bit=1 = crc=1 finobt=0 spinodes=0 data = bsize=4096 blocks=4590336, imaxpct=25 = sunit=0 swidth=0 blks naming =version 2 bsize=4096 ascii-ci=0 ftype=1 log =internal bsize=4096 blocks=2560, version=2 = sectsz=512 sunit=0 blks, lazy-count=1 realtime =none extsz=4096 blocks=0, rtextents=0 data blocks changed from 4590336 to 9833216 [root@aioCloud ~]# df -Th #同步结束后再次查看目录容量情况 Filesystem Type Size Used Avail Use% Mounted on /dev/sda3 xfs 38G 994M 37G 3% / devtmpfs devtmpfs 476M 0 476M 0% /dev tmpfs tmpfs 487M 0 487M 0% /dev/shm tmpfs tmpfs 487M 7.6M 479M 2% /run tmpfs tmpfs 487M 0 487M 0% /sys/fs/cgroup /dev/sda1 xfs 497M 120M 378M 25% /boot tmpfs tmpfs 98M 0 98M 0% /run/user/0 [root@aioCloud ~]#reboot #最后确定没问题重启测试 ``` <div class="tip inlineBlock share"> 来源于:[宝塔论坛](https://www.bt.cn/bbs/thread-63294-1-1.html) </div> `<div class="preview"> <div class="post-inser post box-shadow-wrap-normal"> <a href="https://bk1314.com/30.html" target="_blank" class="post_inser_a no-external-link no-underline-link"> <div class="inner-image bg" style="background-image: url(https://www.helloimg.com/images/2022/02/23/GrlIO1.png);background-size: cover;"></div> <div class="inner-content" > <p class="inser-title">nokvm开的虚拟机系统盘扩容</p> <div class="inster-summary text-muted"> 一.宿主机扩容虚拟机系统盘**环境 文件系统CentOS 7 XFS1.1查看虚拟机(以下操作在宿主机... </div> </div> </a> <!-- .inner-content #####--> </div> <!-- .post-inser ####--> </div>` 最后修改:2022 年 02 月 24 日 © 转载自他站 打赏 赞赏作者 支付宝微信 赞 如果觉得我的文章对你有用,请随意赞赏